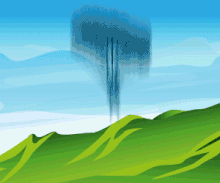Mode d'emploi des outils GPX
Ces outils sont accessibles par le menu Outils GPX du site d'inscriptions.
Document sur les créations de parcours :
Document PDF en ligne sur une nouvelle fenêtre du site des adhérents et accessible par les animateurs, administrateurs et Webmasters.
Pour y aller, Dans la page "Outils GPX choisir « Document sur les logiciels de création de parcours ». Si le document n'apparait pas, essayez de recharger la page.
Outil Randothéque :
Pour le moment seul les administrateurs peuvent télécharger des traces dans la randothéque,
Les indications sont :
Actions possible : télécharger la trace, ou la voir sur une carte.
*Remarque si plus de 10 fois dans le fichier trace, l'écart d'altitude dépasse la distance parcourue, une erreur est affichée. AU survol de la souris sur le texte de l'erreur, le dénivelé calculé faux apparait.
Outil Chargement de trace :
Accessible uniquement par les administrateurs avec un bouton supplémentaire dans la page « outils GPX ».
Dans la nouvelle fenêtre qui s'ouvre, il faut :
- indiquer où se trouve la trace sur le PC ou bien donner l’adresse internet
- renseigner la date et le département de la trace (qui donneront le nom au fichier dans la randothèque),
- puis cliquer sur Envoyer.
Outil Visualisation de trace :
Accessible par le lien « Carte » dans le tableau des traces de la randothéque ou par le menu visualisation d’une trace.
Par le menu, dans la nouvelle fenêtre il faut indiquer où se trouve la trace sur le PC ou bien donner l’adresse internet et puis cliquer sur Visualiser.
La trace GPS apparait alors dans son entier en plein écran, avec en haut à droite quelques indications* sur son contenu.
*Remarque si plus de 10 fois dans le fichier trace, l'écart d'altitude dépasse la distance parcourue, une erreur est affichée. AU survol de la souris sur le texte de l'erreur, le dénivelé calculé faux apparait.
Il est possible :
- Changer la couleur de la trace. Fonctionne avec Edge, Safari et Chrome, ne fonctionne pas avec Internet Explorer.
- En zoomant (+/- ou roulette ou double clic) de passer sur la carte IGN 25/1000.
- Sur les mobiles, de se géolocaliser par un marqueur sur la trace
- De déplacer la position de la carte avec la souris
- En cliquant sur les choix en haut à droite de :
-
- Passer en vue aérienne
- Masquer les marqueurs point de départ et d’arrivées qui ont des informations quand on clique dessus.
- Masquer la trace
- Masquer le les bornes de kilométrage
- Masquer la géolocalisation si elle a été appelée par le bouton 'Géolocalisation'
- Faire apparaitre les zones cadastrales
En cliquant sur un des menus en haut, passer en format paysage ou portrait pour préparer une impression.
Dans les fenêtres des formats pour impression, réajuster l’impression que l’on veut : position, zoom, type d’éléments que l’on veut garder et ensuite cliquer sur imprimer.
 .
.